Pertama Buat dulu database mahasiswanya:
1. Buka Enterprise Manager pada pilihan di SQL server
2. klik Microsoft SQL Servers-SQL Server Group-(local) (Windows NT)-Databases

3. Klik kanan databases -new database, buat nama sesuai kehendak anda. Saya Buat DatabaseMhs, klik OK
4. Sekarang di kumpulan database, ada database yang sudah saya buat tadi yaitu DatabaseMhs

5. Klik database, kemudian pilih table. Klik 2 kali pada tabel sehingga muncul gambar sperti di bawah ini.
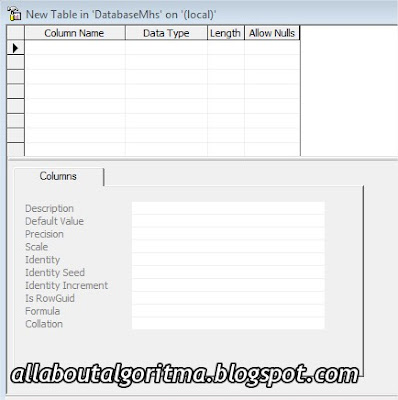
6. Isikan tabel seperti gambar di bawah ini.

7. Close, klik tanda silang di pojok kanan atas., maka akan muncul pertanyaan "Do you want to save changes to table "Table1"? klik Yes
8. Maka muncul chose name, masukan nama table. saya ketik TblMhs
9. Akhirnya anda sudah mempunya database DatabaseMhs dan tabel TblMhs, Sekarang waktunya untuk melakukan koneksi dengan Vibi.
Cara Koneksi dengan UDL
Kita akan melakukan koneksi database dengan UDL
1. Pertama buka Notepad
2. Biarkan Notepad kosong, simpan notepad tapi akhiri dengan menulis (dot)udl, contohnya Koneksi_DbMhs.udl simpan di folder anda membuat project vibi.
3. setelah itu klik kanan notepad yang anda telah buat, open with OLE DB Core Services
4. Maka akan muncul gambar seperti di bawah ini.

5. pilih provider - Microsoft OLE DB Provider for SQL Server - Next
6. klik aja tanda panah ke bawah di samping refresh maka akan muncul server name SQL anda atau lihat pojok kanan bawah taskbar anda, atau cari icon SQL di kanan bawah taskbar anda klik dua kali, maka akan muncul box seperti ini.

copy paste name servernya ke OLE DB
8.masukkan Username dan password SQL Server anda kalau pas install SQL server anda memasukkan username dan password, centang allow saving password.
9. select database, pilih database yang sudah kita buat pertama DatabaseMhs.Seperti gambar di bawah ini.

10. Untuk uji coba apakah database bisa terkoneksi dengan baik coba klik Test Connection, kalau koneksi sukses maka akan muncul tulisan "Test connection Succeeded", terus tinggal klik OK untuk menyimpan setingan.
Sekarang kita buat project Vibi, buat form seperti di bawah ini:

Menambahkan Datagrid di program Vibi
Kalau pada vibi anda tidak ada pilihan datagrid, klik di kanan pada taskbar general di bawah icon image. pilih components, kemudian centangkan Microsoft DataGrid Control 6.0 (OLEDB)

kemudian klik OK, maka akan muncul tambahan datagrid di pilihan.
Sekarang anda bisa memasang datagrid di program anda.
Setting Datagrid
Untuk menggunakan datarid, kita mesti melakukan sedikit settingan agar bisa terkoneksi dengan database.
1. Klik kanan pada datagrid, pilih edit, kemudian klik appen untuk menambah kolom tambahkan 3 kolom karena pada tabel ada 3 kolom yang telah kita buad, NIM, NAMA, ALAMAT.
2. Klik kanan kemudian pilih properties, maka akan muncul box seperti ini.

3. caption merupakan nama judul datagrid, Saya tulis Data Mahasiswa
4. pilih columns, ada tiga column: Column 0 (NIM), Column 1 (NAMA), Column 2 (ALAMAT)
5. Isikan caption dan field, caption penulisannya bebas sesuka anda, tapi pada field penulisannya harus sama seperti apa yang anda tuliskan di column tabel di database sperti di bawah ini:

Ini coding Vibinya:
1. Untuk General
Public cn As ADODB.Connection
Dim rsTblMhs As ADODB.Recordset
Dim strsql As String
2. Buat Sub Koneksi
Public Sub koneksi()
Set cn = New ADODB.Connection
'cn.Open "FILE NAME=koneksi_TblMhs.udl"
'untuk nampilin tabel di sql tadi,buka koneksi_TblMhs.udl dg notepad trus copy deh kesini
cn.Open "Provider=SQLOLEDB.1;Password=123456;Persist Security Info=True;User ID=sa;Initial Catalog=DatabaseMhs;Data Source=TOSHIBA-PC"
End Sub
Ini di buat untuk mengkoneksikan vibi dengan SQL, pada cn.Open "Provider=SQLOLEDB.1;Password=123456;Persist Security Info=True;User ID=sa;Initial Catalog=DatabaseMhs;Data Source=TOSHIBA-PC"
ganti sesuai dengan udl yang telah anda buat, klik kanan notepad koneksi anda, terus open with notepad, copy tulisan dari provider, terus paste di coding vibi anda.
3. Pada form Load
Private Sub Form_Load()
TxtNIM.Text = ""
txtNama.Text = ""
TxtAlamat.Text = ""
koneksi
Set rsTblMhs = New ADODB.Recordset
rsTblMhs.CursorLocation = adUseClient
strsql = "select*from TblMhs"
rsTblMhs.Open strsql, cn, adOpenDynamic, adLockOptimistic
Set DataGrid1.DataSource = rsTblMhs
CmdAdd.Enabled = False
CmdUpdate.Enabled = True
'CmdNew.Enabled = True
CmdEdit.Enabled = True
CmdDelete.Enabled = True
TxtNIM.Locked = True
txtNama.Locked = True
TxtAlamat.Locked = True
End Sub
Koneksi: agar setiap kita menjalankan program, maka program akan langsung terkoneksi dengan database.
strsql = "select*from TblMhs", di gunakan untuk menampilkan semua isi dari tabel TblMhs,
Pada saat di load, kita tidak bisa langsung menulis nim, nama, alamat karena di locked (kunci) maka kita harus klik New dulu.
4. coding cmd new
Private Sub CmdNew_Click()
CmdAdd.Enabled = True
CmdNew.Enabled = False
TxtNIM.Locked = False
txtNama.Locked = False
TxtAlamat.Locked = False
End Sub
sekarang baru bisa tulis nim, nama, alamat dan tombol new di enable.
5. Coding Cmd Add
Private Sub CmdAdd_Click()
If TxtNIM.Text = "" Then
MsgBox "NIM belum diisi", vbInformation, "PESAN"
TxtNIM.SetFocus
ElseIf txtNama.Text = "" Then
MsgBox "NAMA belum diisi", vbInformation, "PESAN"
txtNama.SetFocus
ElseIf TxtAlamat.Text = "" Then
MsgBox "ALAMAT belum diisi", vbInformation, "PESAN"
TxtAlamat.SetFocus
Else
rsTblMhs.AddNew
rsTblMhs("NIM") = TxtNIM.Text
rsTblMhs("NAMA") = txtNama.Text
rsTblMhs("ALAMAT") = TxtAlamat.Text
rsTblMhs.Update
End If
Set DataGrid1.DataSource = rsTblMhs
TxtNIM.Text = ""
txtNama.Text = ""
TxtAlamat.Text = ""
CmdAdd.Enabled = False
CmdUpdate.Enabled = True
CmdNew.Enabled = True
CmdDelete.Enabled = True
End Sub
Ini di gunakan untuk menampilkan data yang kita input tampil di datagrid
6. coding cmd Delet
Private Sub CmdDelete_Click()
TxtNIM.Locked = False
txtNama.Locked = False
TxtAlamat.Locked = False
TxtNIM.Text = rsTblMhs("NIM")
txtNama.Text = rsTblMhs("NAMA")
TxtAlamat.Text = rsTblMhs("ALAMAT")
If MsgBox("apakah yakin ingin dihapus?", vbYesNo, "KONFIRMASI") = vbYes Then
Set rsTblMhs = cn.Execute("Delete from TblMhs where NIM='" & TxtNIM.Text & " ' ")
MsgBox "Data telah dihapus", vbInformation, "PESAN"
End If
'untuk me-refresh datagrid setelah delete data
If cn.State = adStateOpen Then
setrsTblMhs = New ADODB.Recordset
rsTblMhs.CursorLocation = adUseClient
strsql = "select * from TblMhs"
rsTblMhs.CursorLocation = adUseClient
rsTblMhs.Open strsql, cn, adOpenDynamic, adLockOptimistic
Set DataGrid1.DataSource = rsTblMhs
End If
End Sub
Untuk mendelete data yang sudah kita inputkan.
7. Coding Refresh
Private Sub Refresh_Click()
Set DataGrid1.DataSource = Nothing
DataGrid1.Refresh
End Sub
di gunakan untuk mengosongkan isi datagrid, tapi data yang sudah di add tetap berada di database.
Sekarang program sudah bisa di jalankan, tutornya emang panjang tapi kalau sering-sering di coba gampang kuq,. Kalau mau download program yang sudah jadi bisa di sini
Selamat mencoba